ホームページを更新しても変わらない時には
ホームページを更新したはずなのに、ブラウザから確認すると変わらず古い状態のまま……。
そんな時には、ブラウザのキャッシュを疑ってみましょう。
ブラウザのキャッシュとは、「一度アクセスしたホームページのデータを、パソコン内に一時的に保管したもの」です。
インターネット上からホームページのデータを読み込むには、多少時間がかかります。そのためブラウザは、一度アクセスしたホームページのデータを「キャッシュ」としてパソコンに保管しておき、同じホームページに繋げた時にその保管データを表示するようになっています。
こうすることで、素早くブラウザからホームページを確認できるようにしているのです。
新しいホームページが表示されない理由
キャッシュには、前回アクセスした時のホームページのデータが残っています。
そのため、ホームページを更新しても、ブラウザが古いデータを表示してしまうと、まるでまだ更新作業が失敗したかのように、古いホームページが表示されてしまうのです。
更新後のホームページを確認するには
パソコンの場合
古いままになっているホームページを、リロード(更新)しましょう。キャッシュが削除(クリア)されて、新しいデータが読み込まれます。
まずはキーボードの「F5」キーを押すか、ブラウザのURLが表示された右側にあるをクリックしましょう。テキストデータはたいていはこれで更新されます。
この方法を取っても、画像などが変わらない場合には、下記のショートカットで「スーパーリロード」をお試しください。
- windowsの場合:「Ctrl」キーを押しながら、同時に「F5」キーを押す
- Macの場合:「Command」、「Shift」、Rキーを同時に押す
上記の方法で更新がされない場合
ご使用のブラウザにてキャッシュの削除をしましょう。
InternetExplorerの場合
1.ブラウザの右上にある「歯車」アイコンをクリックし、その中の「インターネットオプション」をクリックします。
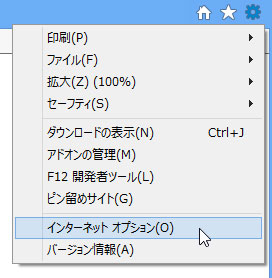
2.「インターネットオプション」ウィンドウが表示されます。一番左上にある「全般」タブを開き、下の方にある「閲覧の履歴」にある「削除」ボタンを押します(この作業だけではキャッシュのクリアはまだ終わっていません)。
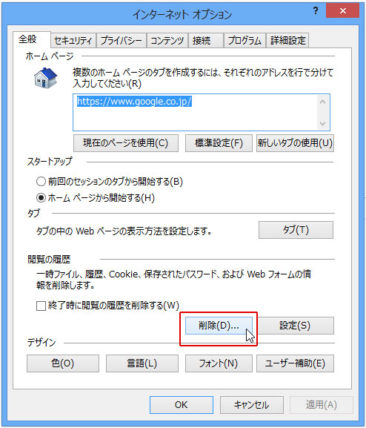
3.「閲覧の履歴の削除」ウィンドウが表示されます。上から2番目にある「インターネット一時ファイルおよびWebサイトのファイル」の前にある□をクリックして、チェックをつけます。その後、一番下にある「削除」ボタンを押しましょう。
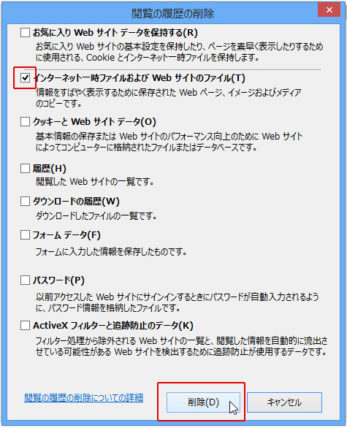
4.マウスの読み込み中アイコンが表示されます。このアイコンが消えれば、キャッシュのクリアが終わったしるしです。
「インターネットオプション」ウィンドウの下にある「OK」ボタンを押して、「インターネットオプション」ウィンドウを閉じます。
5.ホームページに戻り、キーボードの「F5」キーを押すか、ブラウザのURLが表示された右側にある![]() をクリックしましょう。新しいホームページに変わっているかどうか確認します。
をクリックしましょう。新しいホームページに変わっているかどうか確認します。
firefoxの場合
※firefoxのバージョンによっては画面や操作方法は多少異なります。
- ブラウザ右上にある「メニュー」アイコンをクリックし、その中の「オプション」アイコンをクリックします。
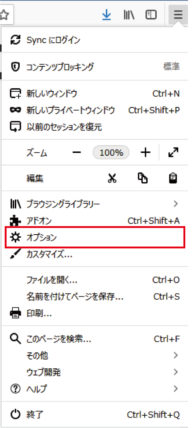
2.「オプション」をクリックしたら、左の「プライバシーとセキュリティ」をクリックします。
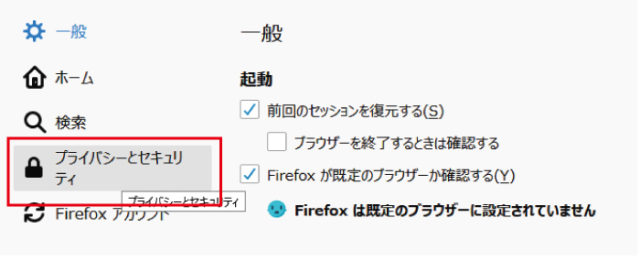
3.「Cookie とサイトデータ」内の「データを消去」ボタンをクリックし、「ウェブコンテンツのキャッシュ」にチェックを入れ、「消去」ボタンをクリックします。
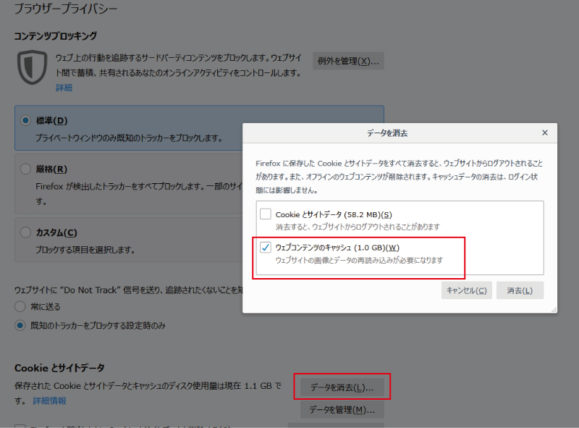
4.ホームページに戻り、キーボードの「F5」キーを押すか、ブラウザのURLが表示された右側にあるを![]() クリックしましょう。新しいホームページに変わっているかどうか確認します。
クリックしましょう。新しいホームページに変わっているかどうか確認します。
Google Chromeの場合
※Google Chromeのバージョンによっては画面や操作方法は多少異なります。
- ブラウザ右上にある「メニュー」アイコンをクリックし、「閲覧履歴データを削除…」をクリックします。
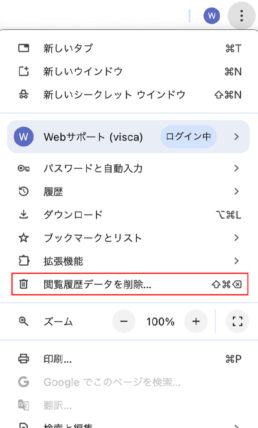
2.「キャッシュされた画像とファイル」をクリックし「データを削除」ボタンをクリックします。
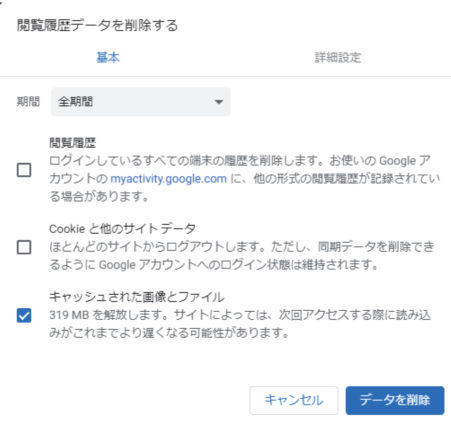
3.ホームページに戻り、「F5」キーを押すか、ブラウザのURLが表示された右側にある![]() をクリックしましょう。新しいホームページに変わっているかどうか確認します。
をクリックしましょう。新しいホームページに変わっているかどうか確認します。
まだ古いホームページのままになっていたら、時間をおいて、もう一度1~4の作業を行います。
safariの場合
1.メニューバーから「Safari」をクリックし、メニューから「環境設定」をクリックします。
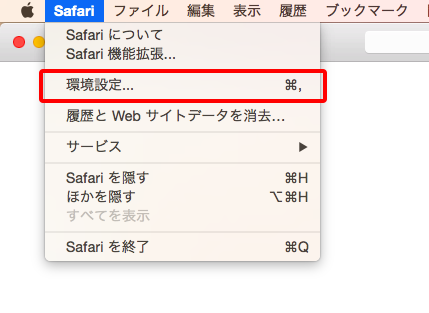
2.環境設定画面から「詳細」のタブをクリックします。
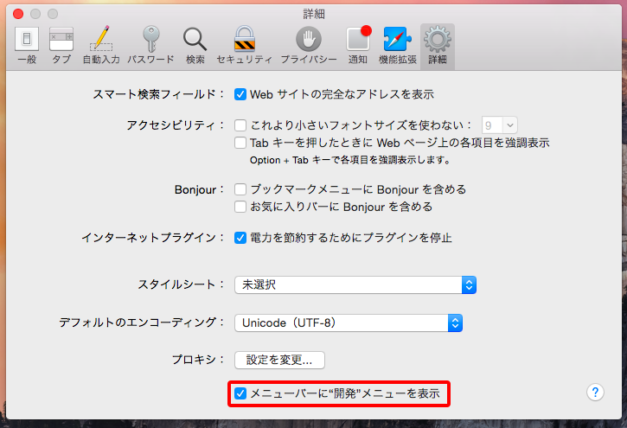
3.「メニューバーに“開発”メニューを表示」の項目にチェックを入れます。
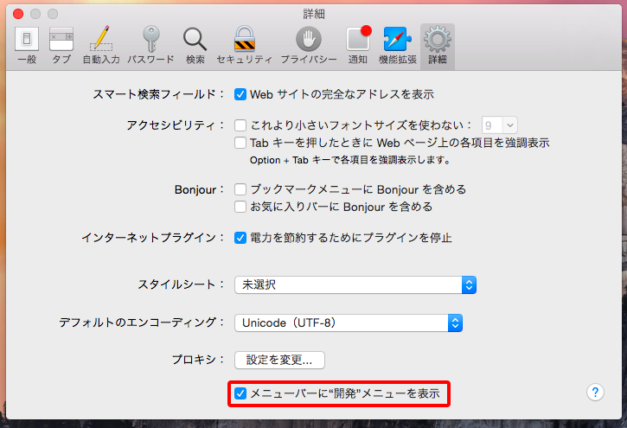
4.メニューバーに追加された「開発」をクリックし、その中の「キャッシュを空にする」をクリックします。
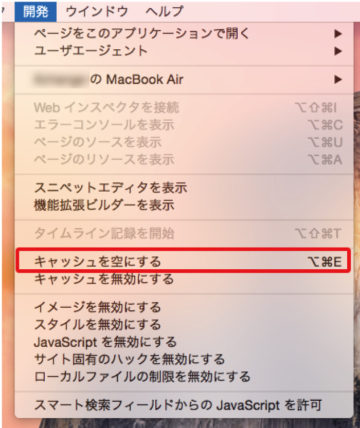
5.ホームページに戻り、「Command」キーを押しながら、同時に「R」キーを押すか、ブラウザのURLが表示された右側にある![]() をクリックして、新しいホームページに変わっているかどうか確認します。
をクリックして、新しいホームページに変わっているかどうか確認します。
スマートフォンの場合
safariの場合
1.ホーム画面の設定アイコン(歯車のマーク)をタップ→アプリ一覧内にある「safari」をタップします。
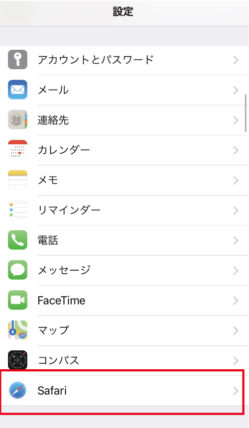
2.下にスクロールし、「履歴とwebサイトデータを消去」ボタンをタップします。
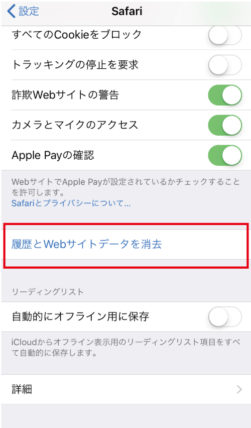
3.ホームページに戻り、ブラウザのURLが表示された右側にある![]() をクリックして、新しいホームページに変わっているかどうか確認します。
をクリックして、新しいホームページに変わっているかどうか確認します。
Google Chromeの場合
1.ホーム画面の設定アイコン(歯車のマーク)をタップ→「アプリ」をタップします。
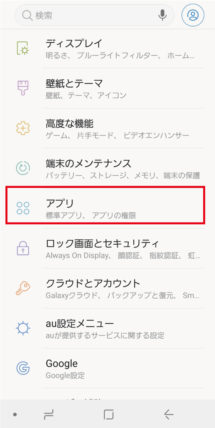
2.「Chrome」をタップします。
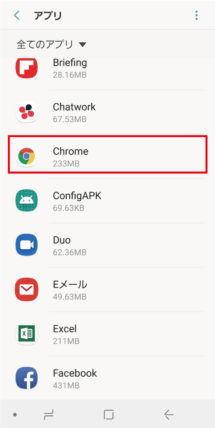
3.「キャッシュを消去」をタップします。
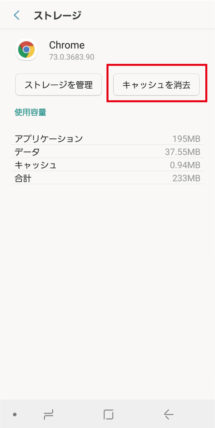
4.ホームページに戻り、ブラウザのURLが表示された右側にある![]() をクリックして、新しいホームページに変わっているかどうか確認します。
をクリックして、新しいホームページに変わっているかどうか確認します。
ブラウザの場合
1.ホーム画面の設定アイコン(歯車のマーク)をタップ→「アプリ」をタップします。
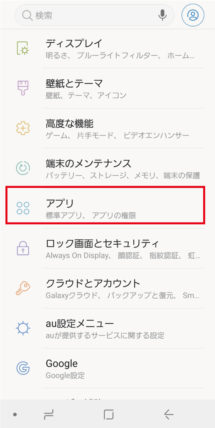
2.「ブラウザ」をタップします。
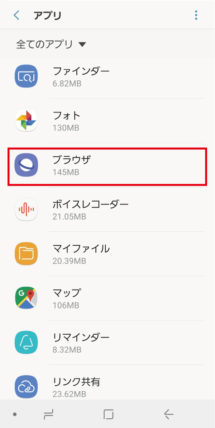
3.「キャッシュを消去」をタップします。
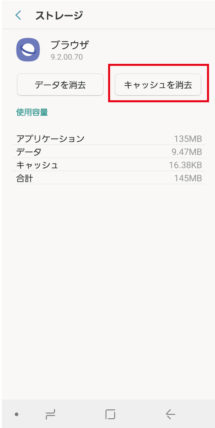
4.ホームページに戻り、ブラウザのURLが表示された右側にある![]() をクリックして、新しいホームページに変わっているかどうか確認します。
をクリックして、新しいホームページに変わっているかどうか確認します。
iPadの場合
1.ホーム画面の設定アイコン(歯車のマーク)をタップ→アプリ一覧内にある「safari」をタップします。 下にスクロールし、「履歴とwebサイトデータを消去」ボタンをタップします。
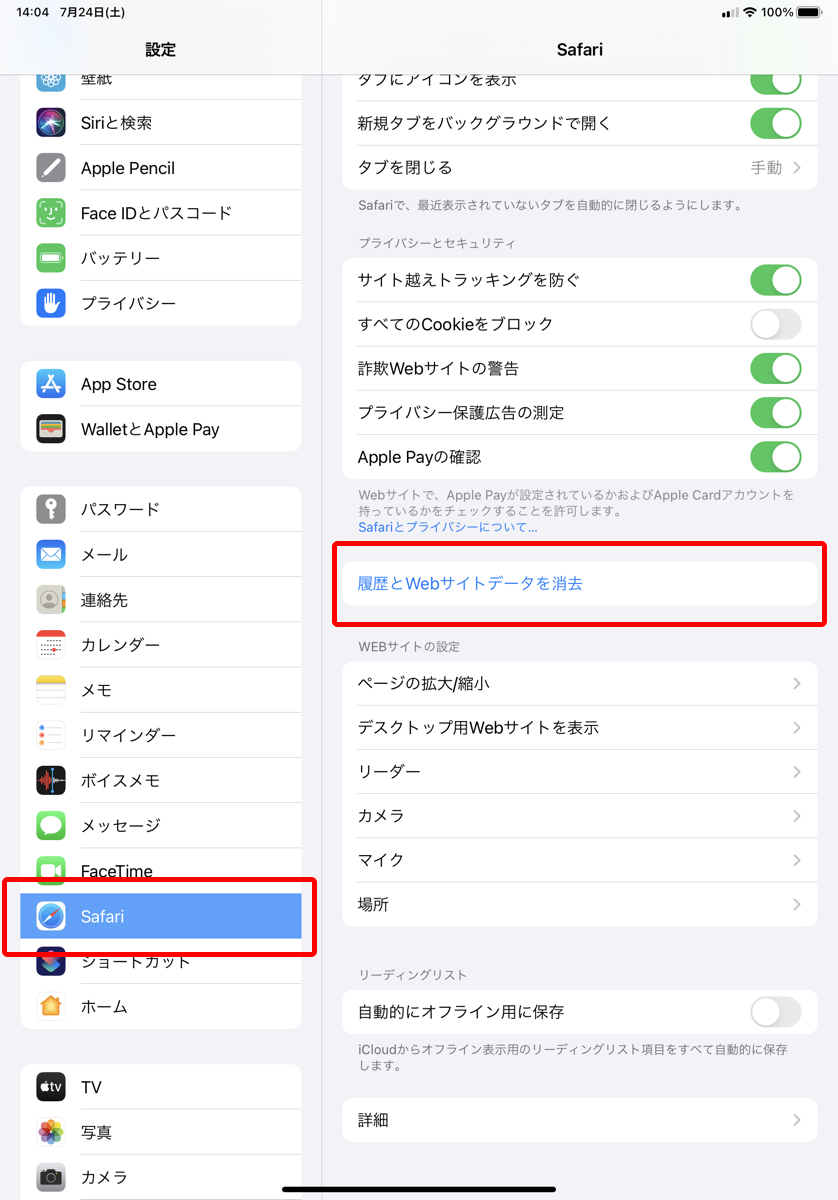
2.ポップアップで表示された選択肢の「消去」をタップします。
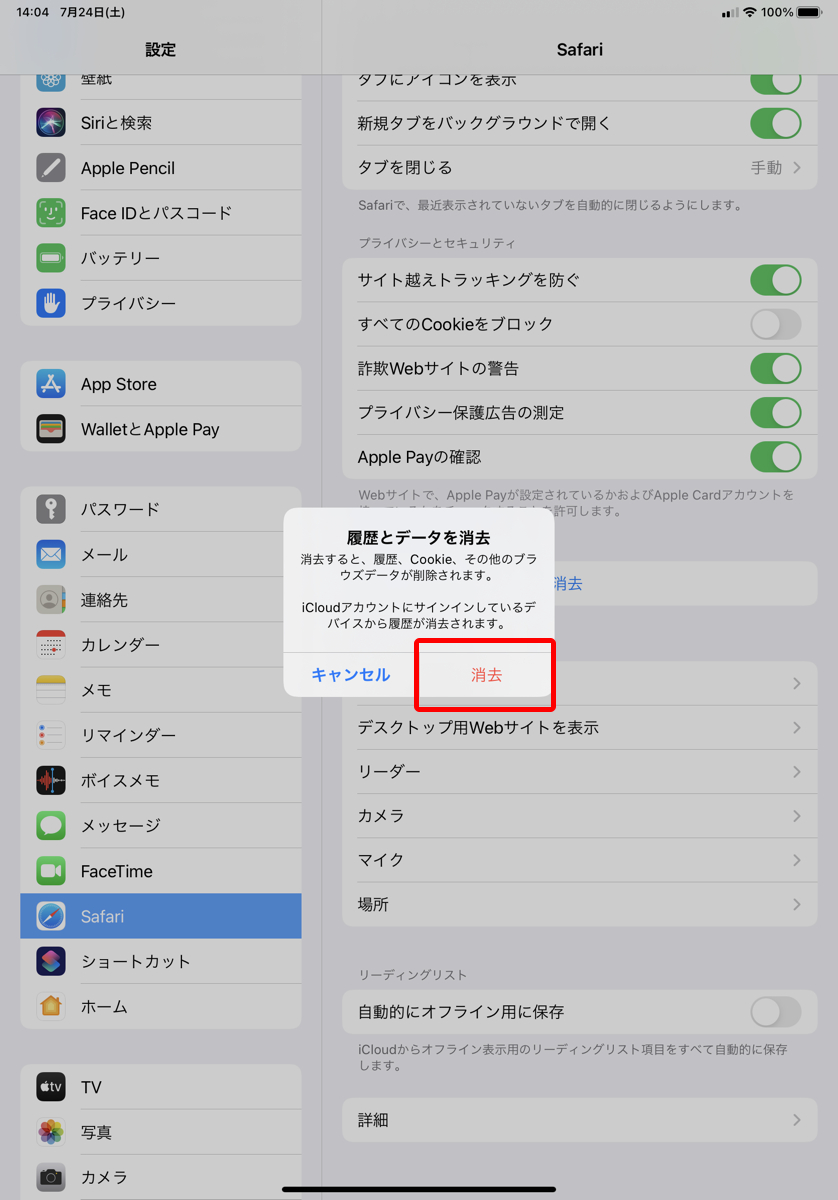
3.ホームページに戻り、ブラウザのURLが表示された右側にある![]() をクリックして、新しいホームページに変わっているかどうか確認します。
をクリックして、新しいホームページに変わっているかどうか確認します。
